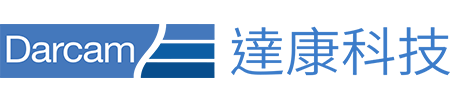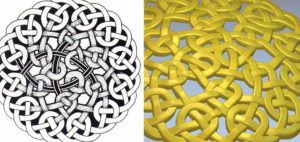以下文章引用自 Autodesk Blog 原文網址:https://www.autodesk.com/blogs/autocad/how-to-calculate-area-in-autocad-part-one/
這很有趣。你永遠不知道新的 Autodesk Blog 創意會從哪裡來。不久前,我漫不經心的瀏覽社交媒體。一個自詡為數學書呆子的人發佈了一些複雜的幾何圖形,並挑戰他們的讀者想出一個解決方案來計算它的面積。
當然,我的第一反應是不要參與,但我還是參與了,因為我的大多數粉絲都是 AutoCAD 書呆子(比數學書呆子酷多了)。我回覆說:”我不會。我會在 AutoCAD 中快速畫出來,然後讓 AutoCAD 告訴我答案”。
要知道,在歐幾里得先生的課堂上,我的幾何成績一直很好。有了我信賴的 AutoCAD 程序,我再也不需要那些公式了。我畫圖,然後查詢。結案。但這次特殊的遭遇讓我萌生了一個想法,那就是談談在 AutoCAD 中查找區域的所有方法。
我發現了五種方法。今天我將向您介紹前三種方法,其他方法將留待本篇關於如何在 AutoCAD 中計算面積的簡短系列Blog的第二部分再介紹。
LIST 命令和屬性調色板
LIST 命令和屬性調板可能是技術含量最低的方法,但就像許多低技術含量的東西一樣,它們就是管用。兩者都需要選擇一個封閉的對象,如圓、橢圓、多邊形或封閉的折線。事實上,我相信在我複製了我所說的幾何圖形後,使用的就是簡單的 LIST 命令。它將返回對象的相關訊息(如類型、圖層等)以及面積和周長。
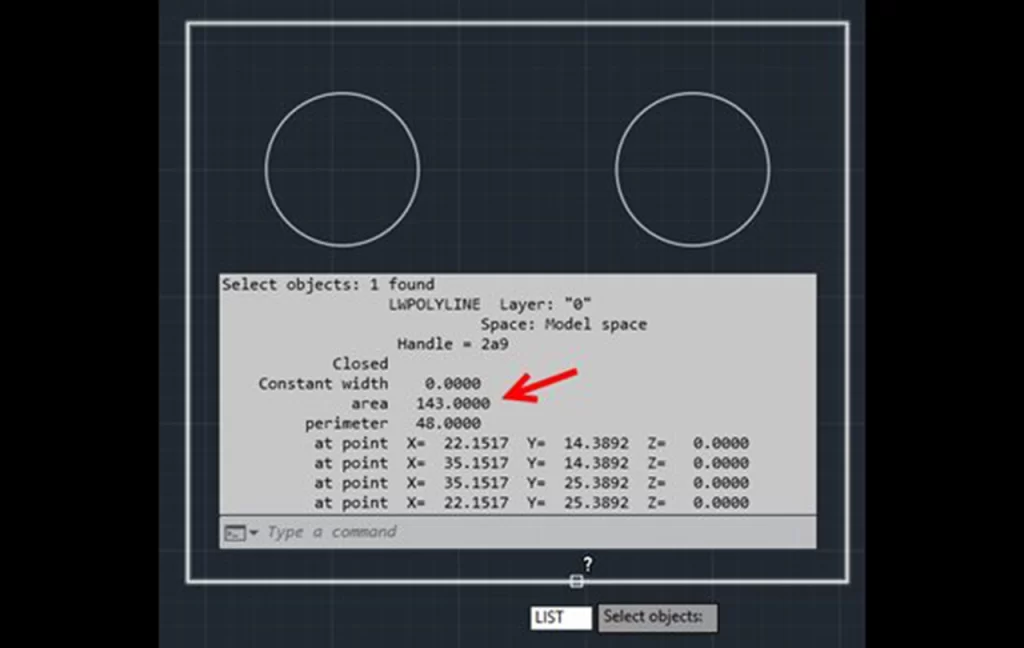
屬性調板提供了大量相同的訊息。在幾何圖形部分,你可以找到面積和長度,實際上也就是周長。
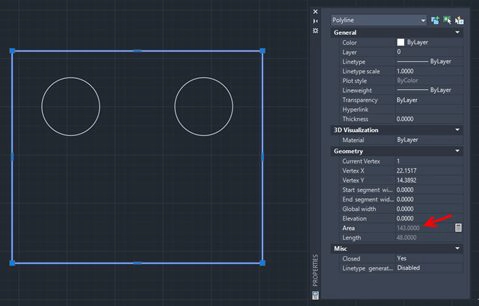
假設您需要在其他地方獲取該區域的計算結果,比如繪圖中的注釋。在這種情況下,你就必須手動按 Ctrl-V 鍵從文本螢幕中獲取數值。如果使用 “屬性”,點擊 “面積 “字段後,會出現一個計算器圖標。這就是 QuickCalc。點擊後,你會發現一個可以複製的字段。
再說一遍。雖然技術含量不高,但還是有用的。
區域命令
如果您的面積計算更複雜一些呢?也許在封閉對象中存在一個 “島”(也許是板上的一個洞?) 前兩種方法無法計算這種情況。
也許您需要多個區域的總和,例如平面圖上的所有房間。這就需要使用正式的 AREA 命令了。像我一樣在命令行中鍵入該命令(它緊跟在 A、R、E 之後,它們都在你的左手邊),或者可以在功能區的 “主頁”選項卡的 “實用工具 “面板中找到它。展開 “測量 “下拉介面即可找到它。
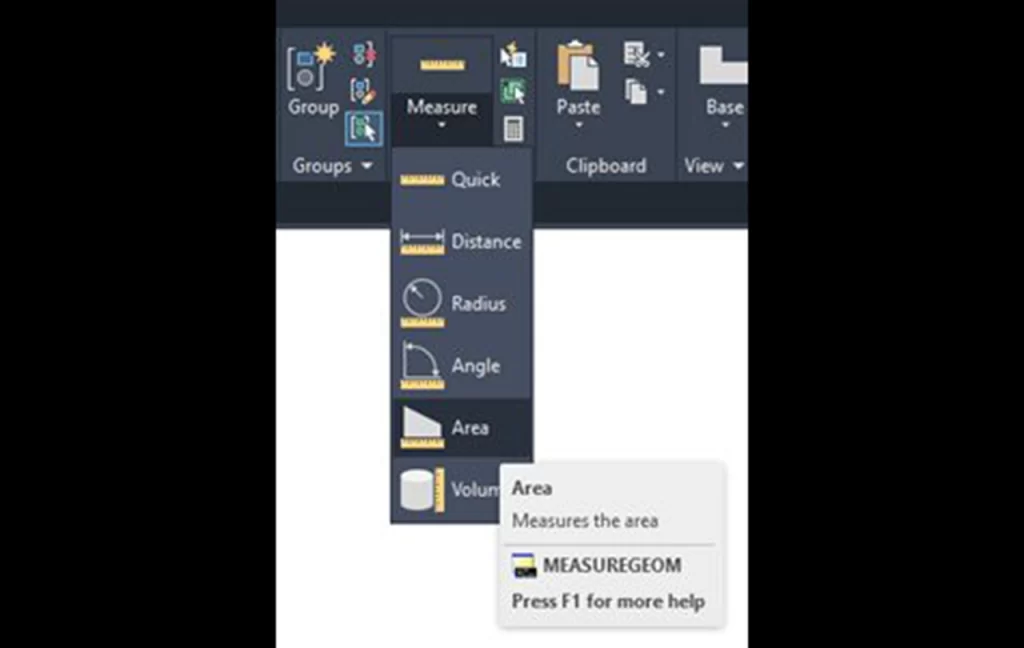
啟動該工具後,您將有一些選項。首先,您可以定義對象的角或頂點。當您輸入點時,邊界區域將填充一個舒適的綠色實體。完成後點擊回車即可顯示面積和周長,非常方便。
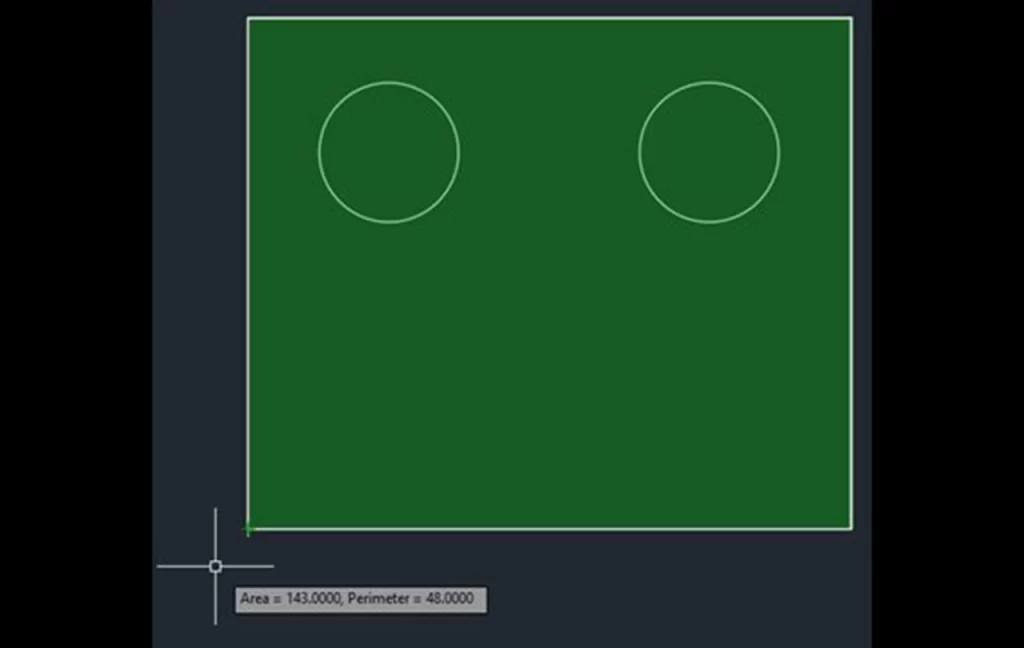
如果您的物體沒有拐角怎麼辦?如果它像游泳池一樣有點彎曲怎麼辦?AREA 命令的另一個選項是對象。使用該選項選擇彎曲的、封閉的對象來報告您的區域。
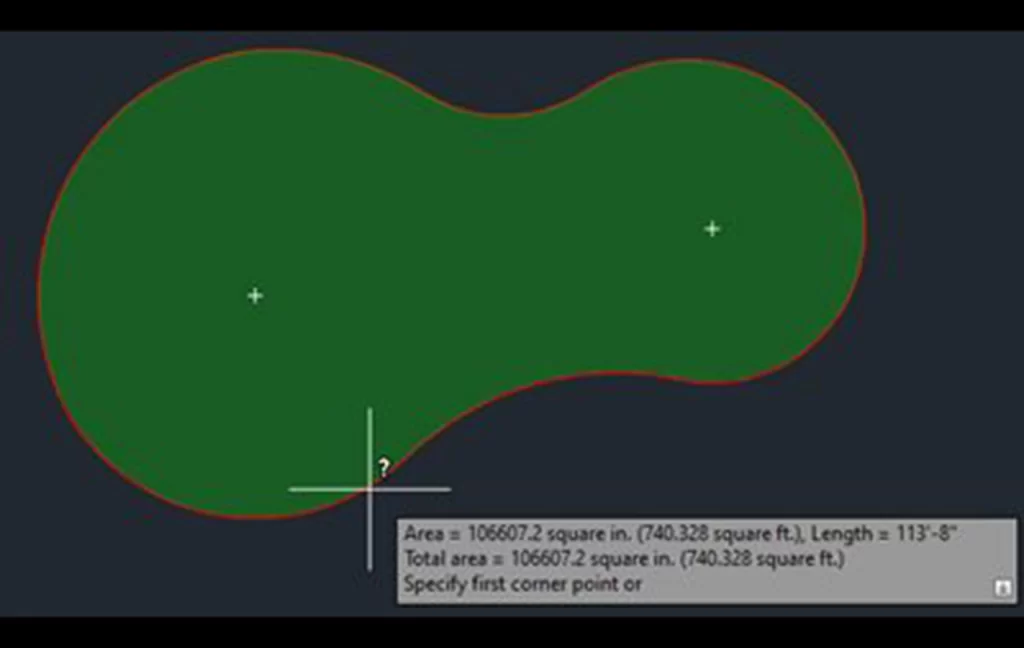
在我們的平板示範中,您可以先選擇 “新增區域”,然後選擇 “對象 “選項,並選擇平板的外部邊界。在不退出命令的情況下,再次選擇 “減去區域 “選項和 “對象”。現在,選擇孔。您將看到動態面積和周長顯示更新,將孔從板上移除。再做一次,將它們同時刪除。
摘要
既然這是一個小貼士Blog,那我就給大家帶來一個小竅門。其實有一種方法可以從一個非封閉對象中獲取一個區域。什麼?歐幾里得老先生一定在墳墓裡打滾呢。如果您有一條開放的多段線(或樣條線),並使用 AREA 命令的新增區域選項,然後使用其對象選項(並選擇多段線),AutoCAD 將 “填充 “空隙,就像一條直線段連接起點和終點一樣。
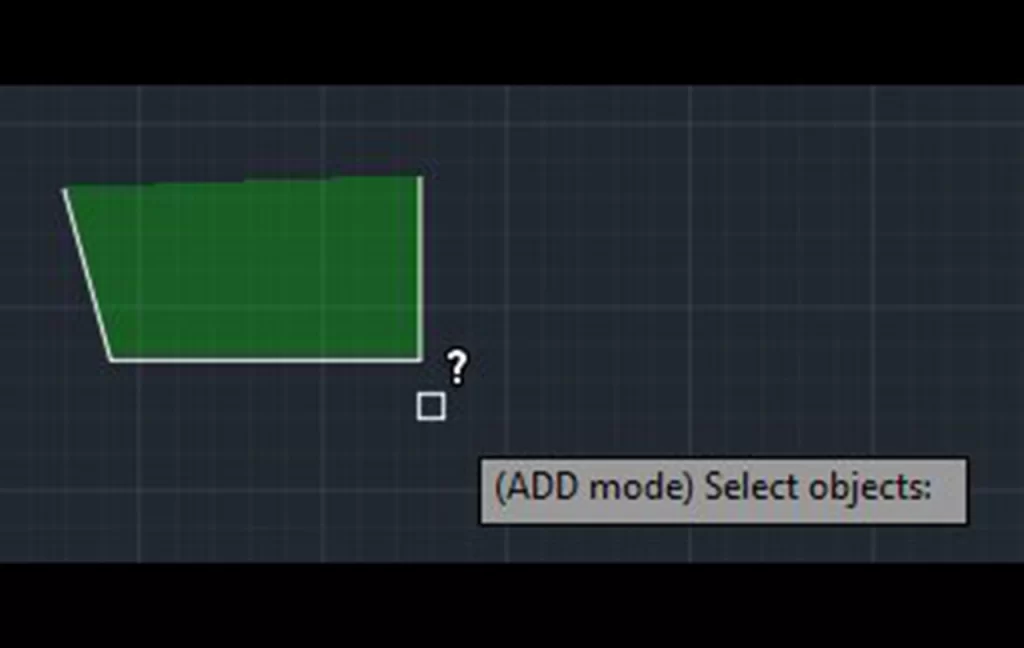
我希望你能從這篇文章的第一部分中得到一些有用的提示。我們下期再見,第二部分將介紹其他幾種方法,包括我最喜歡也可能是最好的方法。