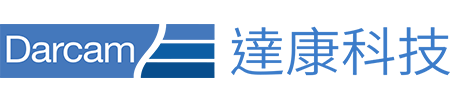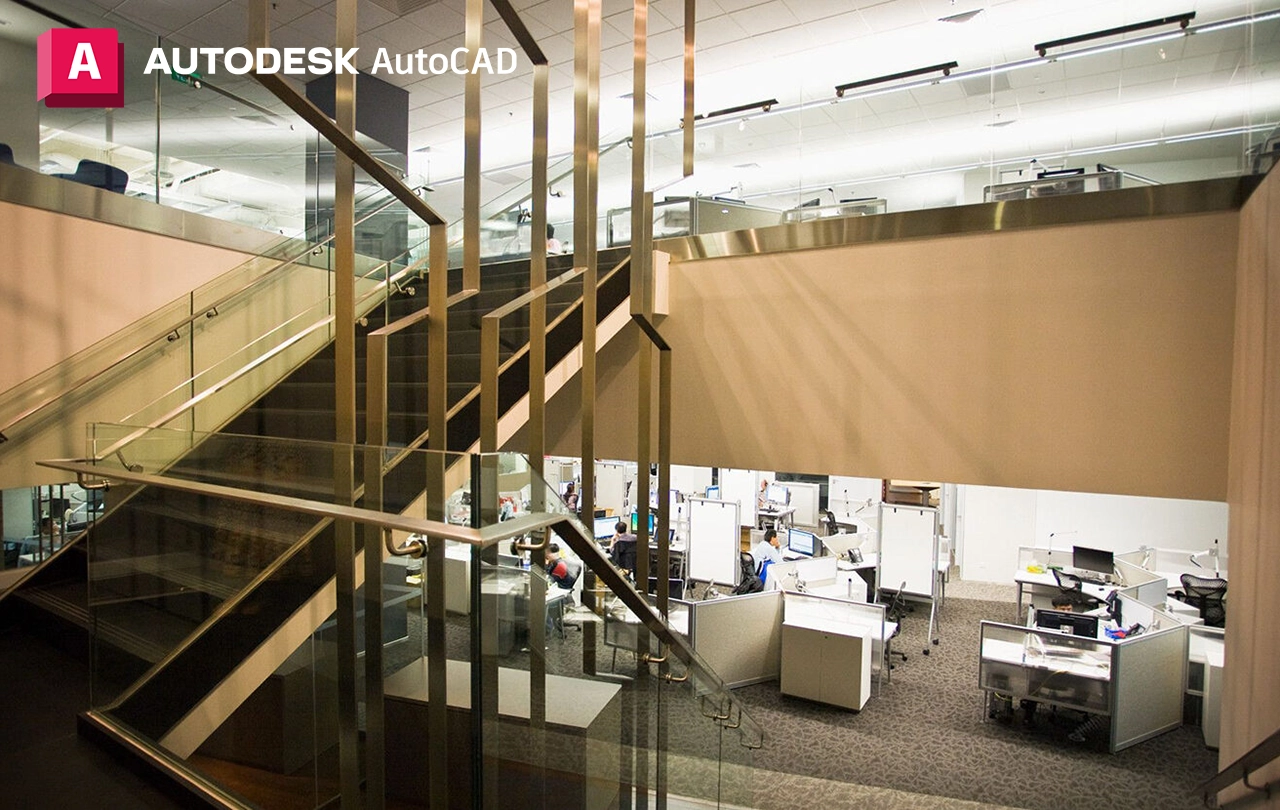以下文章引用自 Autodesk Blog 原文網址:https://www.autodesk.com/blogs/autocad/how-to-calculate-area-in-autocad-part-two/
在本兩部分系列的第一部分中,我向大家展示了如何使用列表命令、屬性調板和 AREA 命令查找封閉對象的區域。
最後,我還介紹了 AREA 命令的一個微不足道的奇特功能。劇透警告:我將在本篇文章的結尾再講一個怪例。
我還提到,我將討論我最喜歡的方法,也可以說是最好的方法。所以,廢話不多說,我給你…
快速測量
2020 年 MEASUREGEOM 工具推出新的快速選項時,我對它愛不釋手。在下一個版本中,當它被改進為包含區域時,我對它的喜愛更加深厚。它不僅更快,而且更簡單–真正的雙贏。第二年,又增加了區域功能,使其功能更加強大。
如果你還沒有嘗試過快速測量,那就真的應該試試。只需移動鼠標光標,尺寸訊息就會神奇的彈出。但本系列 Blog 的主題是在 AutoCAD 中查詢面積。有了快速測量工具,這再簡單不過了。
當快速測量光標位於封閉對象中時,現在可以讓它顯示區域。讓我來介紹一下實現這一功能所需的一系列複雜步驟:左鍵點擊。沒錯,就是這麼簡單。當你在一個封閉空間內左鍵點擊時,邊界區域將顯示為熟悉的綠色實體,面積和周長(以及光標座標)顯示在一個動態輸入框中。
移動鼠標會將其全部關閉,因此請務必小心。不過即使這樣,您也只需再次點擊鼠標,並記住下次要更加小心。另外,如果你不是動態輸入法的使用者,請注意使用快速選項會打開動態輸入法。很抱歉,但這就是它的工作原理。
如果封閉對象中存在孤島,它們會被自動減去,這很好。但如果這不是你所需要的呢?您一定會喜歡增加或減去島嶼甚至其他封閉對象的簡單操作。
如果是平面圖中的房間,只需按住 shift 鍵,點擊每個房間。幾乎不費吹灰之力就能計算出總面積。
而且,與其他方法一樣,無需費力在記事本上記下面積計算結果。您可以使用 F2 顯示文本螢幕,然後從那裡複製。正如您所看到的,使用快速測量工具在查詢面積方面確實是一個飛躍。
MASSPROP 命令
在 AutoCAD 中還有一種獲取區域的方法。它叫做 MASSPROP,是品質屬性的簡稱。它通常用於三維實體,不僅可以報告品質和體積,還可以報告邊界框(包圍實體的三維框的對角線)、實體中心點、慣性矩等各種有用的工程數據。我知道,我知道……體積不等於面積,但請允許我在這一點上留點餘地。
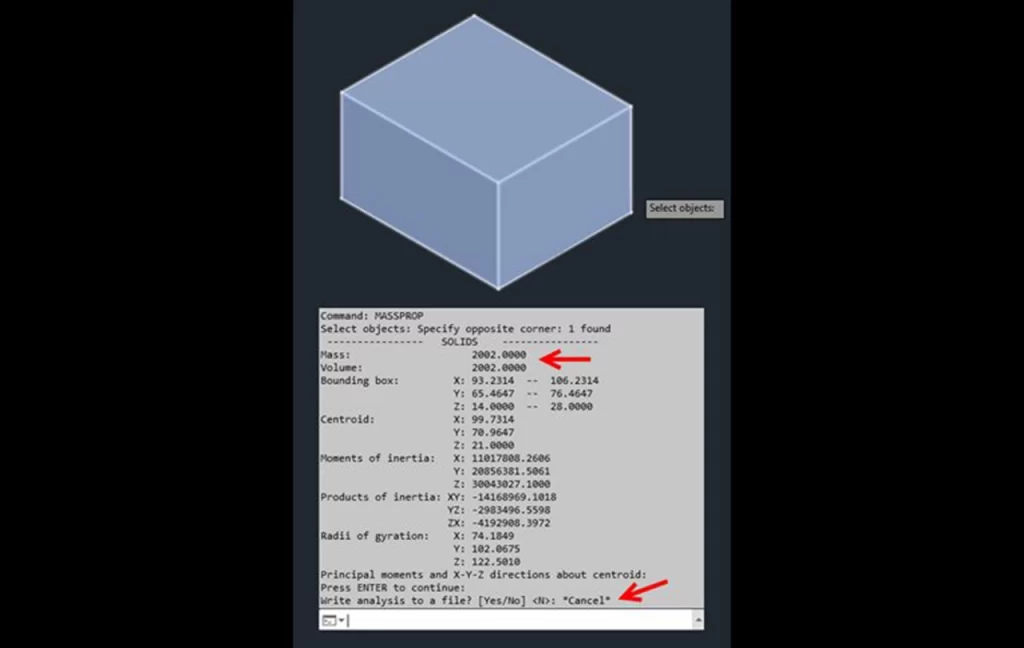
事實上,只要對象是二維區域,它就會報告對象的面積。您還將獲得周長、邊界框和中心點。選擇一個區域或使用 LIST 命令查詢該區域,也會在 LIST 的文本螢幕或屬性調板中返回其面積。
三維實體則不然。只有透過 MASSPROP 命令才能計算其體積。這裡有一個有趣的花絮。與我在本系列中介紹的所有其他方法不同,MASSPROP 命令提供了將結果寫入文本文件的選項,文本文件將使用 MPR 擴展名。
摘要
好了,我想你們大多數人都會馬上滾動到底部,看看這個區域有什麼奇特之處,這不能怪你們。
如果運行 “區域”>”對象 “並選擇一個 3D 實體,AutoCAD 將返回一個值,但該值與使用 MASSPROP 獲得的體積值不同。以一個簡單的方框為例,返回的體積將按照舊的長 x 寬 x 高公式計算。但如果使用 AREA,得到的數字就不一樣了,因為它會計算出盒子每個面的面積,然後再相加。
因此,如果你需要確保你有足夠的包裝紙來覆蓋一個盒子,我想你可以把盒子化成一個三維實體,然後在上面運行 AREA,並將結果與你有多少包裝紙進行比較。節日期間可能會派上用場!下次再見